Frequently Asked Questions
How do I...
What happened to GeoLocator?
We regret to inform you that Map Solutions, whose flagship service GeoLocator has been used as a Mapping Solution with ClickFORMS, is no longer in business.
Those who currently use GeoLocator as their mapping solution can utilize the Location Maps included with ClickFORMS Maintenance plans. Location Maps with ClickFORMS make use of Microsoft MapPoint technology, and can be modified with custom labels.
To add a Location Map to your ClickFORMS report, simply perform the following steps:
1. Open your report.
2. Go to the Services Menu.
3. Select the New Location Map option.
4. Click the Locate button in the Address Locator Window.
5. Click the Transfer Button in the Address Locator Results Window.
6. You can then move and modify the map arrows as needed.
How do I convert Appraisal Studio reports to ClickFORMS?
Download the free Converter utility by clicking here.
Instructions for using the converter are available for download. Click here.
I can't find the 1004MC form after exporting to AppraisalPort.
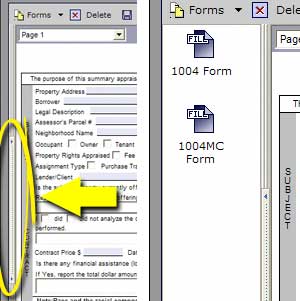
If after exporting your report to AppraisalPort you don't see the 1004MC please open the left side
form column in the AppraisalPort Uploader screen.
To open the column, click and drag the vertical resize widget on the left side of the window.
After opening the left side column, you should see your 1004MC loaded into the
AppraisalPort Uploader screen.
I get an error when exporting a report with sketch pages to AppraisalPort.
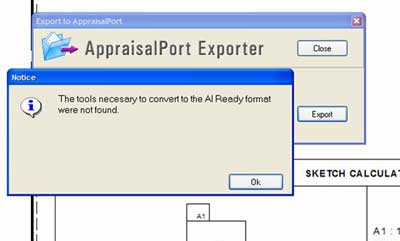
If you receive this error when trying to export your ClickFORMS report to AppraisalPort and you have more than 2 sketch pages, please make sure that the first sketch page contains the sketch image. If the first sketch page contains the sketch calculations please move the calculations page below the actual sketch image page.

Use the yellow up and down arrows in the Forms Manager to reorder the sketch pages in your report. Once the pages have been reordered, please try exporting to AppraisalPort once more.
I can't launch WinSketch when I have more than 2 sketch pages.
 If you receive the error "Unable to launch Winsketch. Please check the installation of Winsketch" and you have more than 2 sketch pages, please make sure that the first sketch page contains the sketch image. If the first sketch page contains the sketch calculations, please move the calculations page down below the actual sketch image page.
If you receive the error "Unable to launch Winsketch. Please check the installation of Winsketch" and you have more than 2 sketch pages, please make sure that the first sketch page contains the sketch image. If the first sketch page contains the sketch calculations, please move the calculations page down below the actual sketch image page.
Use the yellow up and down arrows in the Forms Manager to reorder the sketch pages in your report. Once the pages have been reordered, please try accessing WinSketch again.
How do I drag and drop forms from one report to another?
1. Open the two reports you want to copy the forms from and to.
2. In the WINDOWS menu, select TILE VERTICALLY. This will place the reports side by side.
3. Click on the report you wish to copy a form from. Go to VIEW and select COLLAPSE ALL PAGES. This will collapse the forms and give you a view of the yellow title bars of all the forms in your report.
4. Click on the yellow title bar of the form you want to move, and drag it into the other report's list of forms (the Forms Manager). Once you drop it, you can move it to the exact location where you want it.
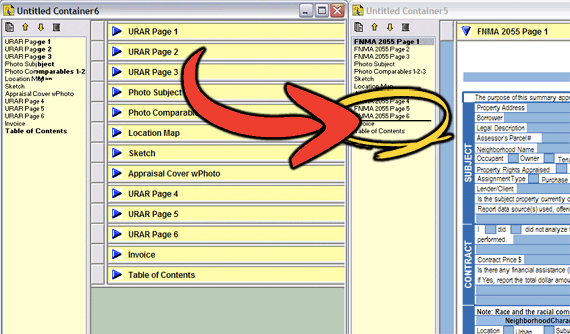
5. You will get a message stating you've added a form with data.
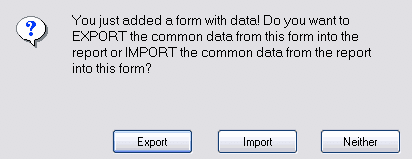
Clicking Export will export the common data from the form you just dragged into the destination report.
Clicking Import will remove the common data from the form you dragged and replace it with the data in the destination report.
Clicking Neither will do nothing - the form you dragged will keep its original data, as will the report you dragged it into.
6. Save the new report with the pages you've added.
... download and install ClickFORMS?
Download ClickFORMS
- Click on this link to visit the Downloads page, and enter your email address.
- From the download page, click on the program you want to download and select SAVE, then choose where you would like to save the download. We recommend that you save the download to your desktop because it will be easy to locate.
- Once the download completes, you can select OPEN to begin installing ClickFORMS. We recommend that you close all running programs prior to selecting OPEN, especially if you have a previous version of ClickFORMS running.
Install ClickFORMS
- On the Welcome screen, click NEXT to continue.
- Read the license agreement and accept it, then click NEXT to continue.
- The next screen is the ReadMe file. This contains all the changes and updates that are included with this version of ClickFORMS. Click NEXT to continue.
- This screen allows you to select where you want ClickFORMS to install. We recommend that you let ClickFORMS install to its default directory. Click NEXT to continue. Advanced users may select the Browse button to choose a different install directory.
- Choose Compete Installation, then click NEXT to begin installing to your computer.
- Click FINISH to complete the installation.
![]() On your desktop, you will see this shortcut icon for ClickFORMS. Double-click the icon to launch.
On your desktop, you will see this shortcut icon for ClickFORMS. Double-click the icon to launch.
... update ClickFORMS to the latest version?
If you are using ClickFORMS 6.5 or later, go to the Help menu and choose Check For Updates.
If you are using a version earlier than 6.5, you must download a complete updated copy. Click here to go to our downloads page.
... register multiple users in ClickFORMS?
You'll want to register each user that will be applying their name to the Appraiser's side of the report. If you don't register your software, ClickFORMS will go into a 30 day evaluation period.
1. In ClickFORMS, go to the Help menu then select Registration to bring up the Software Registration window.
2. Select the name of the person that you want to register, then click the Next button. Note: If there's only one user, ClickFORMS will automatically bring up the default user information.
3. Enter your information in the Contact Information section, then click the Next button.
4. Enter your Appraisal License or Certification Information, then click Next.
5. Enter your Name, Company Name and your 20 digits Customer Serial Number (CSN). Click NEXT.
6. Click the INSTANTLY RETRIEVE CODES button to register ClickFORMS.
7. Click OK on the Notice Screen that states your codes have been retrieved and applied for you.
8. Click the FINISH button.
9. Click OK on the Notice Screen that states your license has been validated.
10. Lastly, click the PRINT button to print a copy of your Software Registration Information for safekeeping.
... find out what version of ClickFORMS I'm using?
In ClickFORMS, go to the Help menu and choose About ClickFORMS.
... download WinSketch for ClickFORMS?
WinSketch is no longer available from or supported by Bradford Technologies. WinSketch will still work with your copy of ClickFORMS, but we no longer provide a download.
... convert Appraisal Studio reports to ClickFORMS?
Download the free Converter utility by clicking here.
Instructions for using the converter are available for download. Click here.
... use the 1004MC form?
For information about the Fannie Mae 1004MC Market Conditions form, click here.
... find out what version of 1004MC I'm using?
Scroll to the bottom right corner of the form. You'll see a line indicating the date the form was last revised.
... use the automated 1004MC Service?
Click here for 1004MC Setup Help and User Guides.
... set up my Digital Signature?
Please save the signature file that was emailed to you in the following location:
Documents/My ClickForms/Digital Signatures
Set up your Digital Signature in ClickFORMS
1. Open a report and go to the page with the signature cell.
2. On the Menu Bar, click on TOOLS > SIGNATURES
3. Select the USER NAME.
4. Click the SETUP button.
5. Click the LOAD button. Select the location you want to load your signature file from:
- Browse the folder containing your signature file. (Documents/My ClickFORMS/Digital Signatures)
6. Select your signature file and click the OPEN button.
7. Reposition and resize your signature, if necessary:
- Adjust the size of your signature by clicking on the vertical sliding arrow to the left of the screen. Click and hold down the left mouse button and drag the selector arrow up or down.
- Adjust the position by clicking on your signature and holding down the Left mouse button. Drag your signature into the position you prefer. Click on the OK button when your signature is in position and is the size you prefer.
8. Choose whether you are signing as an APPRAISER or SUPERVISOR or REVIEWER in the SELECT ACTION box.
9. Click on the AFFIX button to digitally sign your report.
10. Your signature will now be displayed on the signature line.
If you don't have a digital signature, learn more about purchasing one by clicking here.
... repair the Forms Library?
Please delete your forms library and run a repair install of ClickFORMS. Follow the instructions below:
1. Close ClickFORMS completely.
2. Open your My Computer icon
3. Open the C drive
4. Open the Program Files folder
5. Open the Bradford folder
6. Open the ClickFORMS folder, then delete the Forms Library folder.
7. If you still have the ClickFORMS.exe icon, double-click on it and run the REPAIR option. Click the Next button to progress through Repair installer screens to reinstall the Forms Library, then click the Finish button to complete the process.
If you don't have the icon anymore, please download a fresh copy of ClickFORMS. Click here for the download page.
When you download the software, save it to your desktop (it's the easiest place to find it). Once the download is complete you can continue with the instructions on step 7.
... add the Windows Calculator to the Tools menu?
1. Go to the Edit menu and choose Preferences.
2. Click on the Tools option.
3. Click on the User Specified tab to add or modify your tools settings.
4. In the Menu Name Column enter the name of your program, i.e. Calculator.
5. Now click on the [...] button in the Select column.
6. In the Select a Tool window, choose the C drive, select the Windows folder, then select the System32 folder.
7. Click on the Calc.exe program file to populate the File name box at the bottom of the window.
8. Click the Open button to set the path. The Tool Path line should now read C:/Windows/System32/Calc.exe
9. Click OK to close the Tools Preferences sheet.
Your Tools menu will now include a Calculator option.
... create a PDF of a ClickFORMS report?
1. Open your report
2. Click the File menu
3. Select Create Adobe PDF
4. Click the Create PDF button
5. Enter the file name of the PDF, then click the Save button
... set PDF security in ClickFORMS?
If you are using the ClickFORMS PDF Driver to create the PDF file:
1. In ClickFORMS, click EDIT > PREFERENCES > APPLICATION > PDF and make sure the option "Use ClickFORMS PDF Driver" is selected.
2. Click FILE > CREATE PDF, and on the SECURITY Tab UNCHECK the option PROTECT PDF FILE.
If you are using the Acrobat PDF Driver to create the PDF file:
1. In ClickFORMS, click EDIT > PREFERENCES > APPLICATION > PDF and make sure the option "Use Adobe Acrobat Driver" is selected.
2. Click FILE > CREATE PDF > SETUP > PROPERTIES. Under the "Adobe PDF Security" option, chose "NONE".
This will allow the Lender to save, print or modify the report if necessary. The lender will need a full version of Adobe Acrobat to modify the report.
... access the Online Location Map service?
1. Open your report.
2. Go to the Services Menu.
3. Select the New Location Map option.
4. Click the Locate button in the Address Locator Window.
5. Click the Transfer Button in the Address Locator Results Window.
... edit the Custom Dictionary?
Here's how to delete words added to your dictionary by mistake:
- In ClickFORMS, go to TOOLS > SPELLING > REPORT.
- Next, click the OPTIONS button.
- Now click the DICTIONARIES button.
- Click the Dictionary you want to edit, and click the EDIT button.
- If you select Spelling.adu, click on the word you wish to delete and click the DELETE button.
- If you select the Custom.dic, Notepad will open. Select the word you added by mistake and delete it.
... select multiple pages in the Print dialog?
We have changed the keys used to multi-select pages to print. Previously, if you held the Control Key while clicking, you could select or un-select all the pages. In an effort to follow Microsoft guidelines, we have switched to the SHIFT key. Shift means to extend. So whenever you want to select more than one item in a list, hold the SHIFT key down while clicking.
... select more than one checkbox when they are grouped?
Hold down the CONTROL key when clicking the checkbox. Control means to take over or disable the automated behavior. In grouped checkboxes, the normal behavior is to check or uncheck the boxes automatically so that only one is checked at a time. By holding the CONTROL key, you take control of the behavior and can check any or all of the checkboxes in a group.
... drag and drop forms from one report to another?
1. Open the two reports you want to copy the forms from and to.
2. In the WINDOWS menu, select TILE VERTICALLY. This will place the reports side by side.
3. Click on the report you wish to copy a form from. Go to VIEW and select COLLAPSE ALL PAGES. This will collapse the forms and give you a view of the yellow title bars of all the forms in your report.
4. Click on the yellow title bar of the form you want to move, and drag it into the other report's list of forms (the Forms Manager). Once you drop it, you can move it to the exact location where you want it.
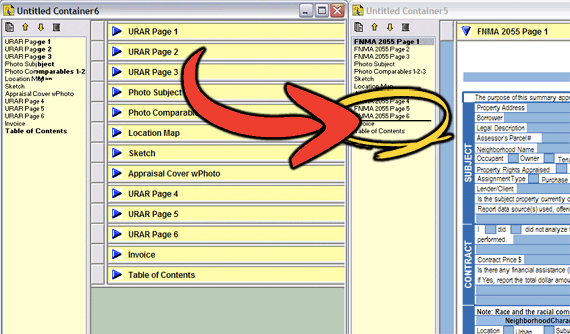
5. You will get a message stating you've added a form with data.
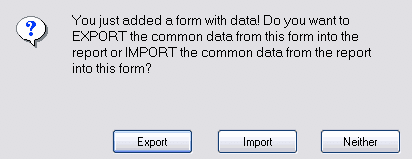
Clicking Export will export the common data from the form you just dragged into the destination report.
Clicking Import will remove the common data from the form you dragged and replace it with the data in the destination report.
Clicking Neither will do nothing - the form you dragged will keep its original data, as will the report you dragged it into.
6. Save the new report with the pages you've added.
... review my forms?
ClickFORMS has a built in form reviewer. This reviewer will check for empty fields, signatures, correct address format, accuracy of comp grids and much more. To use the Form Reviewer, click on Tools > Reviewer. You may also set the reviewer to run automatically upon closing your report. Go to Edit > Preferences > Tools > Built In and check the reviewer box.
... optimize the images in my ClickFORMS report?
1. Open your report
2. Go to the Tools menu
3. Select the Image Editor Option
4. In the Image Quality Section click the Medium option.
5. Click the Optimize All button, then click Save.
... drag a PDF page?
When you are working with PDF files in Acrobat, you can easily reorder pages or move pages from one PDF file to another using the Pages panel. To access the Pages panel in Acrobat, select View > Navigation > Panel/ > Pages. Then click and drag the thumbnails to reorder and move pages in, or copy pages to another PDF file.
... change the names of pages in my report?
If you right click in the yellow title bar at the top of the page, you'll get a popup that says Page Properties. If you select this, you can change the name of the page. This works for all pages.
... change the appraiser's license expiration date?
There are two methods on how to change the Appraiser’s License expiration date in ClickFORMS.
Method 1:
- In ClickFORMS, go to Help > Registration, click on Next until you get to the License/Certification page.
- Change or enter the new expiration date.
- Click on Close.
- When prompted to save the changes, click YES.
- Close and re-open ClickFORMS to see the new changes.

Method 2:
- In ClickFORMS, go to Edit > Preferences > Users and click on License Info.
- Change or enter the new expiration date and click on Apply, then on OK.
- Close and re-open ClickFORMS to see the new changes.

... register my copy of ClickFORMS?
1. From ClickFORMS click on Help, and then select the Registration option to
bring-up the Software Registration window.
2. Select the name of the person that you want to register. Then, click on the Next button. Note: If there's only one user, ClickFORMS will automatically bring up the default user information.
3. Enter your information in the Contact Information section. Then, click on the
Next button.
4. Enter your Appraisal License or Certification Information. Then, click on the
Next button.
5. Enter your Name, Company Name and your 20 digits Customer Serial Number
(CSN). Click NEXT.
6. Click the INSTANTLY RETRIEVE CODES button to register ClickFORMS.
7. Click OK on the Notice Screen that states your codes have been retrieved and
applied for you.
8. Click the FINISH button.
9. Click OK on the Notice Screen that states your license has been validated.
10. Lastly, click the PRINT button to print a copy of your Software Registration
Information.
Troubleshooting
I can't find the 1004MC form after exporting to AppraisalPort.
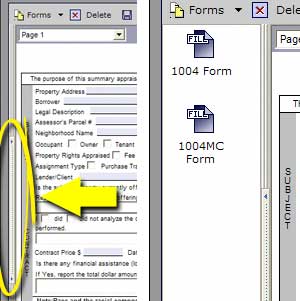 If after exporting your report to AppraisalPort you don't see the 1004MC please open the left side
form column in the AppraisalPort Uploader screen.
If after exporting your report to AppraisalPort you don't see the 1004MC please open the left side
form column in the AppraisalPort Uploader screen.
To open the column, click and drag the vertical resize widget on the left side of the window.
After opening the left side column, you should see your 1004MC loaded into the
AppraisalPort Uploader screen.
My computer is running slow.
Please check your computer system settings to ensure you are running at our recommended requirements for ClickFORMS. Go to Start > Control Panel > System to view your system configuration.
Recommended System Requirements
Windows Vista
• 2GB RAM or higher
• At least 250MB free disk space
• 1280 x 800 or higher screen resolution
• Internet Explorer version 7
• A high-speed internet connection (any broadband connection, such as DSL, cable, satellite/cellular, or FIOS)
Windows XP
• Service Pack 2 or higher
• 1GB RAM or higher
• At least 250MB free disk space
• 1024 x 768 or higher screen resolution
• Internet Explorer version 6 or higher
• A high-speed internet connection (any broadband connection, such as DSL, cable, satellite/cellular, or FIOS)
I am having problems with Apex Sketch.
You may be experiencing some issues with our new sketcher integration. In order to make the sketcher work properly you must add a sketch page to the report. In some cases if you are using an existing sketch from a cloned report, you need to delete the sketch page then re-add one from the forms library.
If you are having problems with your Apex Sketch Program please follow these instructions:
- Please close ClickFORMS and Apex, then download this file: http://www.bradfordsoftware.com/files/Apex3IntegrationControl.exe. Click the SAVE option when prompted and direct the installer to save to your desktop. Once the save is complete, please double-click the installer.
- Click RUN, then click the INSTALL button.
- Click the OK buttons on the two windows that appear. Your Apex sketcher should now integrate with ClickFORMS.
I get an error when exporting a report with sketch pages to AppraisalPort.
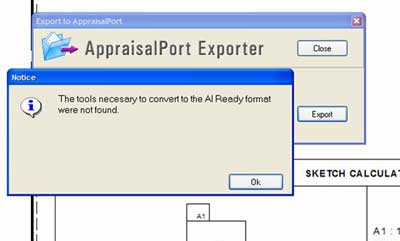
If you receive this error when trying to export your ClickFORMS report to AppraisalPort and you have more than 2 sketch pages, please make sure that the first sketch page contains the sketch image. If the first sketch page contains the sketch calculations please move the calculations page below the actual sketch image page.

Use the yellow up and down arrows in the Forms Manager to reorder the sketch pages in your report. Once the pages have been reordered, please try exporting to AppraisalPort once more.
I can't launch WinSketch when I have more than 2 sketch pages.
 If you receive the error "Unable to launch Winsketch. Please check the installation of Winsketch" and you have more than 2 sketch pages, please make sure that the first sketch page contains the sketch image. If the first sketch page contains the sketch calculations, please move the calculations page down below the actual sketch image page.
If you receive the error "Unable to launch Winsketch. Please check the installation of Winsketch" and you have more than 2 sketch pages, please make sure that the first sketch page contains the sketch image. If the first sketch page contains the sketch calculations, please move the calculations page down below the actual sketch image page.
Use the yellow up and down arrows in the Forms Manager to reorder the sketch pages in your report. Once the pages have been reordered, please try accessing WinSketch again.
When using the ClickFORMS Auto Updater in Vista, I get an "Access Denied" message.
Please try turning off the UAC (user account control) setting to allow ClickForms to connect to the auto updater server.
- Close ClickForms.
- Click the Start button (orb).
- Select Control Panel.
- Select the User Accounts option then open your user account icon.
- Click the option "Turn user account control on or off."
- Uncheck the checkbox in the UAC screen, click Apply, then OK.
At this point you'll be prompted to restart your computer. If you're running any other programs, please save and exit them and restart your computer.
After restarting please open ClickForms and try clicking on Help > Check for Updates again.
I get "Low Memory" errors in 64-bit Windows Vista.
 We've found that with 64-bit Vista machines, we need to run ClickFORMS in XP compatibility mode. To do this:
We've found that with 64-bit Vista machines, we need to run ClickFORMS in XP compatibility mode. To do this:
1. Right-click the (yellow) ClickFORMS icon.
2. Choose "Properties".
3. Click the" Compatibility" tab, then check the "Run this program in Compatibility mode for Windows XP (Service Pack 2)" checkbox.
ClickFORMS should now run normally and not generate any low memory errors.
I can't save reports ("Cannot rename file or folder. Access denied.")
We've had a number of users who have been experiencing problems when saving reports lately. An error message is generated stating "Cannot rename file or folder. Access denied." We've found that the error is caused by certain anti-virus software. To resolve this issue:
- Open the anti-virus software control panel
- Click the Settings option
- Select the Ignore specific files/folders option
- Click the Browse button and browse to: My Documents/My ClickFORMS
Once your selection is made, the virus software will ignore changes you make to your ClickFORMS files.
I can't access ClickFORMS Online Services.
Windows XP: If after configuring your personal Firewall and any other Internet Security software you may be using, you are having problems accessing ClickFORMS online services please try configuring the DEP settings of your computer. Please follow the instructions below for setting DEP:
1. Close ClickFORMS and any other programs.
2. Click the Start button in the lower left-hand corner of the screen.
3. Select Control Panel.
4. Click on System.
5. Click on the Advanced tab in the System Properties Window.
6. In the Performance Section click on the Settings button.
7. Click on the Data Execution Prevention Tab.
8. Click the radio button for "Turn on DEP for essential windows programs and services only."
9. Click the Apply button then click the OK button.
ClickFORMS should now be able to connect to the internet and access online services.
Windows Vista: Please try turning off the UAC (user account control) setting to allow ClickFORMS to connect to the internet.
1. Close ClickFORMS.
2. Click the Start button (orb).
3. Select Control Panel.
4. Select User Accounts then open your user account icon.
5. Click the option "Turn user account control on or off."
6. Uncheck the checkbox in the UAC screen. Click Apply, then OK.
At this point you'll be prompted to restart your computer. If you're running any other programs please save and exit them and restart your computer.
After restarting, ClickFORMS should now be able to connect to the internet.
When I double click on a blank sketch page, I receive the message "This sketch was created with (another program)." But I don't have the other program!
It looks as though you've created a template with a sketch already in the report. Doing this embeds the original sketch into all new reports created from that template. To fix this issue, rebuild your template.
- Open the template you want to copy the forms from.
- Go to FILE > OPEN > EMPTY FORMS CONTAINER and open a new empty container window.
- Go to WINDOWS and select the TILE VERTICALLY option. This will place the reports side by side.
- Click on the Window that contains your template. Go to VIEW and select the COLLAPSE ALL PAGES option. This will collapse the forms and give you a view of the yellow title bars of all the forms in your report.
- On the yellow title bar left-click hold and drag the forms you want from one report into the Forms Manager of the other report.
- Do this for all the pages in the report except the sketch page.
- Save the new template without the sketch page.
Where is the HFDV 01-2008 form?
Landsafe is asking appraisers to use form HFDV 01-2008 for desktop appraisals. This form is the Home Focus form from Bank of America. You can search the Forms Library by typing "Home Focus" in the Search text box.
If you save your reports to a USB device
We have found that there is an issue that can arise when you save your reports to a USB device, such as a Flash Drive, Thumb Drive or USB External Hard Drive that could cause the loss of your Reports List.
If you have a report open in ClickFORMS and click FILE > SAVE AS to the USB device, then close the report and disconnect the USB device before closing ClickFORMS, you will receive the error message "Cannot start your application. The workgroup information file is missing or opened exclusively by another user."
If you click the OK button you WILL lose the data contained in the Reports List. YOUR REPORTS FILES WILL NOT BE AFFECTED. If you encounter this error message DO NOT click the OK button. Please contact Bradford Technical Support immediately, or hold down the CTRL+ALT+DEL keys and click on TASK MANAGER. Under the APPLICATIONS tab, click on ClickFORMS, then click END TASK. If the END NOW? box appears, please click END NOW.
If you use one of these devices as part of your day to day activities, please save your report to your local hard drive or network location as normally, then browse to that location in Windows Explorer, right click on the Report you'd like to transfer, and click SEND TO > USB Disk (X:), or simply drag the report to the USB device.
The Comparables Database is not saving the user's preferences after closing.
To save the user preferences, open ClickFORMS, open the Comps Database, click PREFERENCES, and double-click on the selections you wish to display or hide. Close the Comps Database, exit ClickFORMS, and the reopen ClickFORMS. Your preferences will then be saved properly.
Form text is blank or overlaps other text.
ClickFORMS requires the font Arial Narrow, which is included with Windows. If you install ClickFORMS and your forms do not show the text on the forms, download this font by clicking here. Save this font in your C:\WINDOWS\Fonts folder.
Error - Problem reading form #x, page #x of Map Location; ID:101 V#1
This notice can occur when you attempt to open a report where all the location map labels have been previously deleted. Please contact Technical Support to resolve this issue.
When trying to open certain reports, nothing happens.
This can occur if you are trying to open a report that was created with a newer version of ClickFORMS. To open the report, upgrade to the latest version of ClickFORMS. Click here to go to the downloads page.
ClickFORMS could not connect to the Internet.
This problem can occur for some users that have a Westell DSL modem. This modem has been reported to cause problems with several popular games and applications. Please contact your ISP to resolve this issue. (For a possibly related article on the Westell modem, go to http://www.dslreports.com/faq/7073).
During ClickFORMS installation I receive an "Error 1935" message.
This problem occurs because of certain third-party programs and background programs that are running on the computer. For example, this problem may be caused by programs such as WinTools, WinEasy, WebSearch, Easy Installer, System Mechanic, and HP Component Manager. Please follow this link for information on correcting this issue: http://support.microsoft.com/default.aspx?scid=kb;en-us;902330#kb1. Although the article specifies Microsoft products, we found it also applies to ClickFORMS.
During ClickFORMS installation I receive an "Error 1335" message.
This error can be caused by dirty media, hard disk or CD-ROM read issues, or problems with memory allocation. Please follow this link for information on correcting this issue: http://support.microsoft.com/?kbid=314810. Although the article specifies Microsoft products, we found it also applies to ClickFORMS.
During ClickFORMS installation I receive an "Error 1406" message.
This error occurs when the user does not have the administrative rights to install new programs. Contact your IT department or Network Administrator.
When opening a report, I receive the message "CANNOT FIND FORM ID: (form #). Please insure this form exists and you can access it."
This message occurs when ClickForms can no longer locate the specified form.
With ClickFORMS closed, browse to the location of the Forms Backup folder (default location C:\Program Files\Bradford\ClickForms\Forms Backup) and see if the specified file is there.
If the file is there, right-click on the file and select Copy. Go to the location of the Forms Library (default location C:\Program Files\Bradford\ClickForms\Forms Library) and open the folder containing the corrupted form, right-click and select Paste. If prompted to overwrite the original form, choose Yes. Close all windows, open ClickFORMS and try to access the report.
If you receive the same message, close ClickFORMS, and in Windows browse to the location of the Forms Library (the default location is C:\Program Files\Bradford\ClickForms). Delete the folder named Forms Library. Locate the ClickForms installer or download it again from http://www.bradfordsoftware.com/support/. Save it to your desktop, and then double-click to start the install process. When prompted, choose the REPAIR option. This will recreate the Forms Library.
My Subscription has expired.
Beginning with ClickFORMS version 5.0, your software now checks periodically to make sure your subscription is still valid. If ClickFORMS cannot connect, it will return the Subscription Expired message. Please make sure your computer has access to the Internet at least once a week.